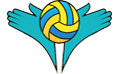نحوه ی اتصال VoIP Phone به روتر DECT
نحوه ی اتصال VoIP Phone به روتر DECT
ترفند ها به شما آموزش می دهد که چگونه VoIP Phone را به روتر متصل کنید. VoIP مخفف Voice over Internet Protocol است. این دستگاه ها برای برقراری تماس به جای خط تلفن از اینترنت استفاده می کنند. این تلفن ها به راحتی می توانند به وسیله ی کابل اترنت به روتر متصل شوند.
مراحل :
- قابلیت های روتر خود را بررسی کنید. برخی روتر ها مانند TP-Link AC 1900, قابلیت DECT را دارند. به این ترتیب می توانید گوشی VoIP phone را مستقیما به روتر متصل کنید.
- گوشی تلفن را شارژ کنید یا باتری آن را متصل کنید. اگر گوشی تلفن به باتری AAA نیاز دارد, یک باتری جدید AAA در آن قرار دهید. اگر گوشی تلفن برای شارژ شدن به پایه ی اصلی تلفن نیاز دارد, آن را برای مدتی در پایه ی اصلی قرار دهید.
- گوشی تلفن را روشن کنید. هنگامی که تلفن را روشن کنید, پیامی را مشاهده خواهید کرد که از شما خواسته می شود گوشی تلفن را به پایه و روتر متصل کنید.
- در روتر دکمه ی “DECT” را فشار دهید و نگه دارید. صبر کنید تا چراغ های روتر روشن شود. اکنون روتر به گوشی تلفن متصل شده است. هنگامی که اتصال برقرار شود, صفحه ی اصلی نمایش داده می شود.
منبع : نحوه ی اتصال VoIP Phone به روتر DECT
اشتراک گذاری ویدئوی زنده در Periscope
اشتراک گذاری ویدئوی زنده در Periscope
Periscope یک برنامه ی ساده برای آیفون است که متعلق به Twitter می باشد و به شما امکان مشاهده ی ویدئو های زنده را می دهد. هم مردم می توانند ویدئو های شما را به صورت زنده مشاهده کنند, نظر بدهند و برای شما قلب بفرستند. این قلب ها شبیه به ‘like’ هستند و به این معناست که مردم از دیدن ویدئوی شما لذت برده اند. با استفاده از این برنامه شما می توانید به نقاط مختلف جهان سفر کنید بدون اینکه از خانه ی خود بیرون بروید! افراد دیگر هم چنین می توانند ویدئو های شما را مشاهده کنند و لذت ببرند.

اشتراک گذاری
مراحل :
۱٫ یک یادداشت بنویسید. قبل از اینکه بخواهید فیلم برداری کنید باید متنی را بنویسید که مقدمه یا توضیحی در مورد چیزی باشد که می خواهید به دیگران نمایش دهید. یک فیلد متنی در بالای صفحه ی “Broadcast Now” نمایش داده می شود. زیر آن چند گزینه برای کنترل اشتراک گذاری ویدئو قرار دارد.
۲٫ موقعیت مکانی خود را به اشتراک بگذارید. برای فعال سازی Location Sharing, روی آیکون chevron ضربه بزنید. با این کار افرادی که ویدئوی شما را مشاهده می کنند, دقیقا می دانند که شما کجا هستید.
اگر نمی خواهید موقعیت مکانی خود را به اشتراک بگذارید, از این مرحله عبور کنید.
۳٫ Private Broadcast انجام دهید. اگر می خواهید Private Broadcast انجام دهید روی آیکون قفل ضربه بزنید. ویدئوی شما در حالت پخش خصوصی, در لیست Global List نمایش داده نمی شود و تنها افرادی می توانند ویدئوی شما را مشاهده کنند که آنها را دعوت کنید. در صفحه ی بعد نام افرادی که می خواهید ویدئوی خود را با آنها به اشتراک بگذارید, تایپ کنید. اگر مشکلی با پخش ویدئو در قسمت Global List ندارید, می توانید از این مرحله عبور کنید.
۴٫ چت ها را محدود کنید. اگر می خواهید فقط افرادی که آنها را دنبال می کنید بتوانند به ویدئوی شما نظر بدهند, روی آیکون chat ضربه بزنید. با این کار دیگران امکان نظر دادن به ویدئوی شما را نخواهند داشت. اگر می خواهید همه آزادانه نظر بدهند, از این مرحله عبور کنید.
- از طریق توییتر اشتراک گذاری کنید. روی آیکون Twitter ضربه بزنید. هنگامی که فیلم برداری را آغاز می کنید, ویدئوی شما در توییتر قرار می گیرد و همه ی افرادی که در توییتر شما را دنبال می کنند, می توانند ویدئوی شما را مشاهده کنند. اگر نمی خواهید ویدئو در توییتر به اشتراک گذاشته شود از این مرحله عبور کنید.
۶٫ پخش را آغاز کنید. روی دکمه ی قرمز رنگ “Start Broadcast” ضربه بزنید. اکنون ویدئوی شما به صورت زنده پخش می شود. دوربین را به طرف خود یا منظره ای که می خواهید نشان دهید, بگیرید.
۷٫ پخش را متوقف کنید. هنگامی که می خواهید فیلم برداری را به پایان برسانید, صفحه را به پایین بکشید. دکمه ی قرمز رنگ “Stop Broadcast” نمایش داده خواهد شد. روی آن ضربه بزنید. اکنون ویدئوی شما به اتمام خواهد رسید.
۸٫ برای باز پخش ویدئو آن را آپلود کنید. بلافاصله بعد از پخش, ویدئوی شما آپلود خواهد شد. هنگامی که آپلود به اتمام برسد, دکمه ی play نمایش داده خواهد شد. برای باز پخش ویدئو روی این دکمه ضربه بزنید.
ویدئو را در Camera Roll ذخیره کنید. شما می توانید این ویدئو را در Camera Roll آیفون خود ذخیره کنید. با این کار می توانید بعد ها ویدئوی خود را در جاهای دیگر به اشتراک بگذارید. برای این کار روی دکمه ی “Save to Camera Roll” ضربه بزنید.
۹٫ خارج شوید. برای این کار از گوشه ی سمت راست صفحه روی دکمه ی ‘X’ ضربه بزنید. به صفحه ی اصلی برنامه منتقل خواهید شد.
منبع : اشتراک گذاری ویدئوی زنده در Periscope
نحوه ی ورود به برنامه ی Periscope برای اولین بار
نحوه ی ورود به برنامه ی Periscope برای اولین بار
Periscope یک برنامه ی ساده برای آیفون است که متعلق به Twitter می باشد و به شما امکان مشاهده ی ویدئو های زنده را می دهد. هم مردم می توانند ویدئو های شما را به صورت زنده مشاهده کنند, نظر بدهند و برای شما قلب بفرستند. این قلب ها شبیه به ‘like’ هستند و به این معناست که مردم از دیدن ویدئوی شما لذت برده اند. با استفاده از این برنامه شما می توانید به نقاط مختلف جهان سفر کنید بدون اینکه از خانه ی خود بیرون بروید! افراد دیگر هم چنین می توانند ویدئو های شما را مشاهده کنند و لذت ببرند.
مراحل :

Periscope
۱٫ Periscope را راه اندازی کنید. آیکون این برنامه را در دستگاه آیفون خود پیدا کنید و روی آن ضربه بزنید. آیکون این برنامه به رنگ آبی و قرمز می باشد.

- وارد Twitter شوید. برای استفاده از Periscope, به یک حساب توییتر نیاز دارید زیرا ویدئو های شما در توییتر پخش می شوند. در صفحه ی خوش آمد گویی, روی دکمه ی “Sign in with Twitter” ضربه بزنید. سپس روی دکمه ی OK ضربه بزنید تا به Periscope اجازه دهید که به حساب توییتر شما دسترسی داشته باشد.

ایجاد حساب کاربری
۳٫ یک حساب کاربری ایجاد کنید. Periscope با حساب توییتر شما ارتباط برقرار خواهد کرد. برای شروع استفاده از Periscope روی دکمه ی « Create Account» ضربه بزنید.
۴٫ افراد را دنبال کنید. لیستی از افرادی که در توییتر دنبال می کنید نمایش داده می شود. روی آنهایی که می خواهید در Periscope دنبال کنید ضربه بزنید. کنار نام افرادی که دنبال می کنید, علامت زده می شود. از گوشه ی سمت راست روی دکمه ی Done ضربه بزنید.
۵٫ شما اکنون از Periscope استفاده می کنید! به صفحه ی اصلی Periscope منتقل خواهید شد. لیستی از افرادی که دنبال کرده اید و اخیرا ویدئوی زنده پخش کرده اند, نمایش داده خواهد شد. می توانید ویدئوی آنها را تماشا کنید و لذت ببرید.
منبع : نحوه ی ورود به برنامه ی Periscope برای اولین بار
نحوه ی مشاهده ی حجم عکس ها در iOS با استفاده از برنامه ی Photo Investigator
نحوه ی مشاهده ی حجم عکس ها در iOS با استفاده از برنامه ی Photo Investigator
ترفند ها مراحل مختلف مشاهده ی حجم عکس در iOS را به شما آموزش می دهد.
خلاصه ی سریع :
- برنامه ی Photo Investigator را از App Store دانلود کنید.
- برنامه ی Photo Investigator را باز کنید.
- از گوشه ی سمت چپ صفحه روی آیکون عکس ضربه بزنید.
- روی OK ضربه بزنید و به Photo Investigator اجازه دسترسی به عکس ها را بدهید.
- روی All Photos ضربه بزنید.
- یک عکس را انتخاب کنید, سپس از پایین صفحه به اندازه ی File Size دقت کنید. حجم عکس نمایش داده خواهد شد.
مراحل :

App Store
- App Store را باز کنید. برای این کار از صفحه ی Home روی آیکون آبی رنگ “App Store” ضربه بزنید.
- روی Search ضربه بزنید. این گزینه در انتهای صفحه قرار دارد.
- روی نوار جستجو ضربه بزنید. این نوار بالای صفحه قرار دارد.
- در نوار جستجو عبارت “Photo Investigator” را تایپ کنید.

photo investigator
- روی گزینه ی “photo investigator” ضربه بزنید. این گزینه باید اولین نتیجه در منوی کشویی باشد.
- روی گزینه ی GET ضربه بزنید. این گزینه سمت راست سربرگ “Photo Investigator: View, Edit, Remove Metadata” قرار دارد.
- روی گزینه ی INSTALL ضربه بزنید.
- رمز عبور و Apple ID خود را وارد کنید. اکنون دانلود آغاز می شود.
- برنامه ی Photo Investigator را باز کنید. این برنامه در صفحه ی اصلی قرار دارد.

آیکون تصویر
- روی آیکون تصویر ضربه بزنید. این آیکون در گوشه ی سمت چپ صفحه قرار دارد.

اجازه دسترسی
- روی OK ضربه بزنید. با این کار Photo Investigator به عکس های شما دسترسی پیدا می کند.
- روی All Photos ضربه بزنید. در این صفحه می توانید یک آلبوم را انتخاب کنید.
- یک تصویر را انتخاب کنید.

مشخصات عکس
- مقدار “File Size” را مشاهده کنید. حجم عکس در زبانه ی پیش فرض Photo Investigator و زیر تصویر قرار دارد.
این مقدار براساس مگابایت می باشد.
منبع : نحوه ی مشاهده ی حجم عکس ها در iOS با استفاده از برنامه ی Photo Investigator
نحوه ی استفاده از Alcohol 120
نحوه ی استفاده از Alcohol 120
Alcohol 120 یک نرم افزار است که برای ویندوز طراحی شده است و به کمک آن می توانید از سی دی ها، دی وی دی ها و بازی ها کپی و پشتیبان بگیرید. برخی سی دی ها یا دی وی دی ها بسیار مهم هستند و در آینده نیز لازم می شوند و باید سالم و بدون خش نگهداری شوند. این برنامه برای این شرایط طراحی شده است و شما می توانید به راحتی از سی دی های مهم خود پشتیبان تهیه کنید. با این کار خیال شما راحت خواهد بود.
مراحل :
- برنامه را از صفحه ی دسکتاپ باز کنید. نگاهی به منوی گزینه ها بیاندازید.

گزینه Image Making Wizard
- هنگامی که پنجره باز شد روی “Image Making Wizard ” کلیک کنید. درایوی که می خواهید از آن استفاده کنید را انتخاب کنید. همه ی تنظیمات باید به صورت خودکار برای شما انجام شوند. روی “Next ” کلیک کنید.

مقصد ذخیره ی فایل
- مقصد ذخیره ی فایل را انتخاب کنید. روی “Start ” کلیک کنید.
- صبر کنید تا تصویر ایجاد و ذخیره شود. هنگامی که فرایند به اتمام رسید روی “Finish” کلیک کنید.

انتخاب تصویر
- از منوی اصلی گزینه ی “Image Burning Wizard” را انتخاب کنید. تصویری که ایجاد کردید را پیدا کنید و آن را انتخاب کنید.

رایت سی دی
- رایتری که می خواهید از آن برای رایت فایل خود استفاده کنید را انتخاب کنید. آخرین سرعت و نوع داده را انتخاب کنید. روی “Start ” کلیک کنید.
- هنگامی که کار به اتمام رسید سی دی را بررسی کنید و ببینید که آیا برنامه, موزیک یا بازی مورد نظر در آن ذخیره شده است یا خیر. اگر ذخیره نشده بود مجددا کار را تکرار کنید.
منبع : نحوه ی استفاده از Alcohol 120
- سرمربی والیبال اسکرابلچاتوف: هواداران سفرهای طولانی را نمیبینند/صعودمان قطعی نیست
- شوجی: میخواهم رضایت هواداران پادووا را جلب کنم/ هیچ چیز قابل پیشبینی نیست
- بلنجینی: المپیک بدون تماشاگران معنایی ندارد/میتوانیم خوش رنگترین مدال را بگیریم
- داورزنی: عملکرد ناظران در مسابقات امسال رابطه مستقیم با حفظ سلامتی دارد
- رفع مصدومیت زایتسف تا ۲ هفته دیگر/ ستاره ایتالیایی به جام حذفی میرسد
- پاسور تیم ملی والیبال در قرنطینه خانگی/ کریمی تست کرونا داد
- سال بدون کاپ قهرمانی اصفهان در لیگهای پرطرفدار توپی
- نایب قهرمانی یاران عبادیپور در جام ۹۰ سالگی اسکرابلچاتوف
- عکس یادگاری عبادیپور با کولاکوویچ/ ایگور: خوشحالم که دوباره شاگردانم را میبینم
- جلسه اعضای هیئت رئیسه فدراسیون والیبال/ سرمربی تیم ملی انتخاب میشود؟
- زمان دیدار دوستانه تیمهای والیبال شهداب و سپاهان مشخص شد
- نشست هیئت رئیسه فدراسیون والیبال برگزار میشود
- تستگیری از تیم والیبال شهرداری گنبد پیش از سفر به آمل
- رئیس هیات والیبال استان بوشهر انتخاب شد
- تورنمنت ۴ جانبه والیبال در ارومیه برگزار میشود
- تعدد نمایندگان مشهدی در لیگ دسته یک والیبال، فرصت یا تهدید؟
- معرفی ایران به عنوان یکی از قطبهای والیبال جهان
- عبادیپور:ملیتم را عوض نکردهام/با افتخار برای والیبال ایران بازی میکنم
- تقوی: ستاد مقابله با کرونا، کلیات پروتکل فدراسیون والیبال را تایید کرد
- لیگ برتر والیبال با چه شرایطی برگزار می شود؟
- امین مقدم منتظر بمونید و برنامه رو از تلویزیون ببی...
- مژگان چرا قرعه کشی ۲۵۰ میلیون تومانی برگزار نم...
- امین مقدم باشه چشم...
- مرضیه سلام خواهش میکنم زمان قرعه کشی نهایی رو...
- امین مقدم دوست عزیز مدت زیادیه ایشون ازدواج کردن...
- آیدا وای وای میلاد چرا ازدواج کردی؟!....
- عباسعلی عباسعلی جان انتظار داری نظری که نوشتی رو...
- علی رضا سلام، اخه تا ابد میخواهین پول بگیرین پس...
- امین مقدم نظر جانانه ای گذاشتید ......
- نگار نمیدونم چرا بعضی دخترا وقتی خبر ازدواج س...
- امین مقدم درست میفرمایید...
- Mona بازی رو ب ایتالیا واگذار کردیم از،المپیک...
- Mona اغااااا مبارکه ولی سنش یکم واسه ازدواج ک...